출처:https://haloaround.tistory.com/15
가상머신에 Ubuntu를 설치해보려고 합니다.
입문자의 눈높이에서 천천히 진행보도록 하겠습니다.
준비물
- Mac OS X
- Virtual Box 설치완료
- Virtual Box가 없다면 여기부터
http://haloaround.tistory.com/3
위 글은 크게 두 개로 나누어 진행하겠습니다.
- 우분투 다운로드
- 가상머신 설치
- 우분투 설치
| 우분투 다운로드
우분투는 오픈 소스 운영체제입니다.
우분투 공식 사이트에서 다운로드할 수 있습니다.
1. 공식사이트 다운로드 이동
https://www.ubuntu.com/download
우분투에도 종류가 여러가지입니다.
Ubuntu Desktop, Ubuntu Server, Ubuntu Cloud 등등. 저희는 여기서 Ubuntu Desktop을 설치하도록 하겠습니다.
- Ubuntu Desktop 클릭
2. Ubuntu 버젼 선택
Ubuntu 는 최신버젼과 안정버젼(LTS: Long Time Support 5Yrs)이 있습니다. 저희는 LTS 버젼을 다운받도록 하겠습니다. 제가 다운로드할 당시 Ubuntu 버젼은 Ubuntu 16.04.1 입니다.
- Download 클릭

3. 다운로드 시작
여러 감사 기부 페이지가 나오는데요.
나중에 Ubuntu 를 잘 활용하게 되면 감사의 마음으로 기부하도록 하겠습니다.
- Not now, take me to the download 클릭
4. 다운로드 완료
다운로드는 30초 정도 소요됩니다.
- ubuntu-16.04.1-desktop-amd64.iso
위 파일을 클릭하면 마운트 가능한 파일 시스템이 없다고 합니다. 마운트란? 저장장치에서 접근할 수 있는 경로가 없으며, 디렉토리에 접근 가능하게 하는 작업입니다. 즉, .iso 자체로는 실행가능한 파일이 아닙니다.
그럼 이제 가상머신에서 메모리와 하드 드라이브를 갖추고 Ubuntu 를 실행해볼 차례입니다.
| 가상머신 설정
1. 가상머신 새로 만들기
호스트 컴퓨터 Host Computer 위에 또 다른 운영체제 파일을 설치한다고 생각하면 됩니다.
- 새로 만들기 클릭
2. 이름 및 운영 체제
가상 머신을 컴퓨터와 우리가 식별할 수 있도록 이름을 지정합니다. 그리고 가상머신의 운영체제 종류를 선택합니다.
- 이름: Ubuntu
- 종류: Linux
- 버젼 Ubuntu(64-bit)
Virtual Box가 운영체제를 대신 깔아주는 것은 아닙니다. 후에 앞서 다운로드한 Ubuntu를 지정할 것입니다.
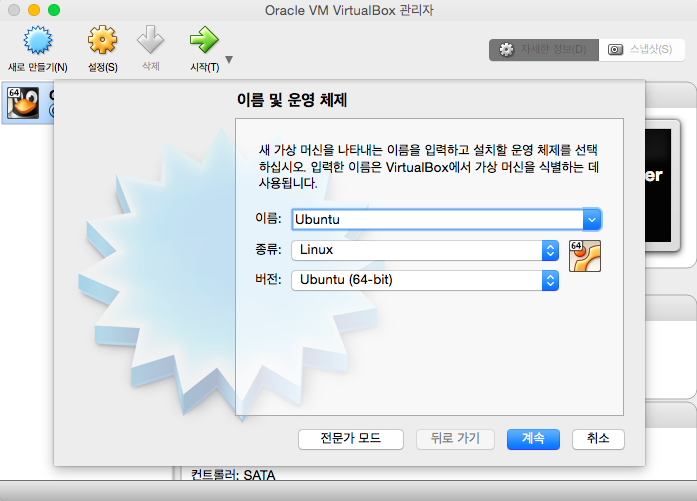
* 전문가 모드: 메모리크기, 하드디스크 할당을 한번에 설정합니다. 하지만 저희는 가이드 모드로 진행합니다.
3. 메모리 크기
가상머신에 할당할 RAM 크기를 지정합니다.
Default 1024 MB 로 설정되어있습니다.
- 메모리 크기 설정
- 계속 클릭
4. 하드 디스크
새 가상머신에서 사용할 하드 디스크 (파일을 저장할 물리적인 공간) 을 할당해주어야 합니다.
Ubuntu 위에서 어떤 실행프로그램을 저장하려면 하드디스크가 있어야하는데요. Ubuntu 위에서 설치되는 모든 프로그램을 하나의 폴더에 저장한다면 이해가 쉬울까요? 저는 지금 새 가상 하드디스크를 만들기를 선택하였습니다.
- 가상 하드 디스크를 만들지 않기
- 지금 새 가상 하드 디스크를 만들기
- 기존 가상 하드 디스크 파일 사용
- 만들기 클릭
5. 하드디스크 파일 종류
다른 가상화 소프트웨어 (Virtual Box, VM Ware 등) 에서 사용하지 않으려면 VDI (Virtual Box 전용) 옵션을 유지합니다. 저는 Virtual Box만 사용할 것이므로 VDI 유지. 아니라면 본인 선택에 맞게 맡기겠습니다.
- VDI (Virtual Box 디스크 이미지)
- VHD (가상 하드 디스크)
- VMDK (가상 머신 디스크)
- 계속 클릭
6. 물리적 하드웨어에 저장
하드디스크가 더 필요해질 경우 (Default 8G가 부족할 경우) 어떻게 하드 디스크를 관리할 것인지를 묻습니다. 사용하는대로 하드디스크를 크게 할당하겠다고 하면 동적할당, 사용할 때 마다 직접 하드디스크를 추가 할당하겠다고 하면 고정크기 를 선택합니다. 고정크기가 번거롭지만 구동 속도는 더 빠릅니다.
저는 동적할당을 선택하였습니다. (Default)
- 동적할당
- 고정크기
- 계속 클릭
7. 파일 위치 및 크기
Default 는 다음 위치에 Ubuntu.vdi 파일이 생성됩니다.
- 경로: /Users/HALORA/VirtualBox VMs/Ubuntu/Ubuntu.vdi
- 하드드라이브에 저장가능한 최대 크기: 8GB
- 만들기 클릭
8. LNB 에 Ubuntu 확인 가능
Oracle VM VirtualBox 관리자에서 좌측 바에 Ubuntu를 확인하실 수 있습니다. Ubuntu를 선택하면 우측 화면에 Ubuntu를 위한 설정값을 확인하실 수 있습니다. 또한 상단의 설정 메뉴에서 가상머신에 대한 위에서 선택한 +a 의 설정을 변경하실 수 있습니다.
| 가상머신에서 Ubuntu 실행
가상머신에서 운영체제를 위한 준비 (램, 하드디스크 등)을 마쳤습니다.
이제 이 가상머신에서 어떤 운영체제를 돌릴 것인지 지정해주어야 합니다.
1. Virtual Box 관리자 실행
잘 따라오셨다면, 좌측 메뉴에 Ubuntu가 있으실 것입니다. Ubuntu를 클릭하면 우측 화면에 이 OS에 대한 설정값이 보입니다.
2. 저장소 확인, 지정
- 컨트롤러: IDE 광학 드라이브 비어있음
- 컨트롤러: STAT Ubuntu.vdi
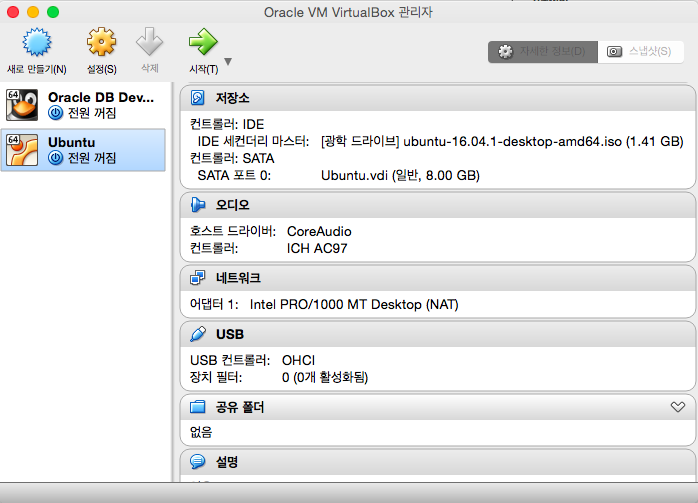
여기서 광학 드라이브 비어있음을 클릭하면 디스크 이미지를 선택할 수 있습니다.
여기서 아까 다운로드 받았던 ubuntu~ .iso 파일을 지정해줍니다.
광학드라이브는 데이터를 읽고 쓰는 장치인데요 CD, DVD 가 광학 드라이브의 대표 사례입니다. 어렸을 때 데몬 (Daemon) 을 통해 구운 CD를 마치 광학드라이브에서 읽어들이는 것과 같이 실행시키는 것 처럼 우분투를 가상환경에서 우분투가 있는 것처럼 실행시키는 과정입니다.
3. Ubuntu 시작
이제 가상머신 Virtual Box 에서 Ubuntu를 실행시킬 준비가 끝났습니다. 시작 메뉴에는 3가지 옵션이 있는데요. 일반 시작, 백그라운드 시작, 떼낼 수 있도록 시작 서버로 사용할 경우 백그라운드 시작을 클릭합니다. Default는 일반 시작이며, 클릭으로도 가능합니다. :) 상단의 시작 메뉴를 클릭합니다.
- 시작 메뉴: 가상머신 구동 시작
4. Ubuntu (Running)
프로그레스 바가 채워지면서 Ubuntu OS 설정이 시작됩니다.
| Ubuntu Install (as superuser)
이제 우분투를 설정해주면 됩니다.
1. Ubuntu 설치 시작
좌측에 설치할 때 사용할 언어를 지정하도록 합니다. (사용 언어 아님) 한국어 선택하고 Ubuntu를 설치합니다.
- Ubuntu 체험하기 Try Ubuntu : Ubuntu를 맛보기 경험만 해보실 분
- Ubuntu 설치하기 Install Ubunt : Ubuntu를 사용하실 분

이어서 선택값은 Default로 하고 지금설치를 클릭합니다.
- Default Download updates while installing Ubuntu
- 디스크를 지우고 Ubuntu 설치
2. Ubuntu 설정
시간대 설정, 키보드 설정, User 설정 합니다.
여기서 지정한 User 설정 값은 꼭 기억해주세요(!) 저는 이 유저로 자동으로 로그인 옵션을 선택하고 설치를 진행합니다.
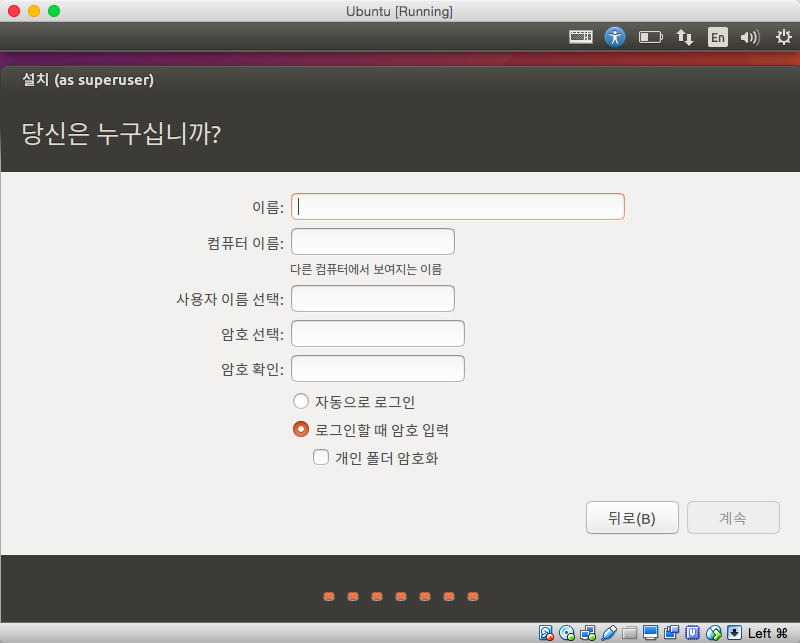
옆으로 돌려보면 우분투에서 제공하는 소프트웨어를 확인할 수 있습니다. 우분투는 맥 앱스토어와 UX가 유사합니다. OS에서 사용하고자 하는 프로그램은 대부분 Ubuntu Software Center 를 통해 다운받을 수 있습니다. 그 외 공식문서는 우분투의 일반 영역의 대부분을 다루며, 질문이 생길 경우 Ask Ubuntu 또는 로컬 커뮤니티 팀에서 질답할 수 있다고 전합니다.
3. Ubuntu Desktop
Ubuntu Desktop 설치를 완료하셨습니다. 이제 이것저것 만져보아요 :)
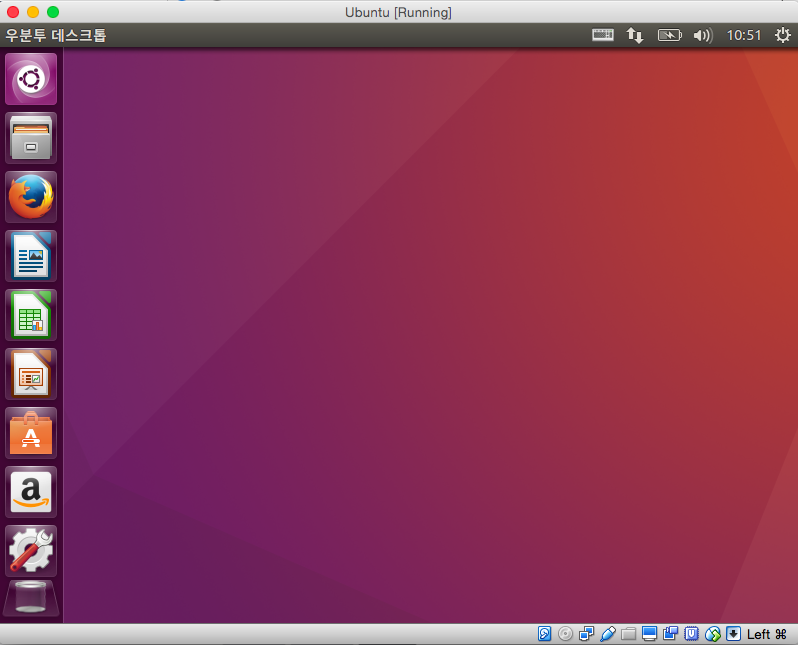
출처: https://haloaround.tistory.com/15 [IT 공부중]
'IT기술 관련 > MAC OS' 카테고리의 다른 글
| Mac OS X의 PATH 설정 프로세스 (/etc/paths) (0) | 2019.05.18 |
|---|---|
| [VirtualBox] 버추얼박스 클립보드 공유하기, 게스트 ↔ 호스트 양방향 복사/붙여넣기 (0) | 2019.04.14 |
| VDI, VHD, VMDK 파일들의 차이점 (0) | 2019.04.13 |
| 맥북에 Virtual Box 설치하기 (0) | 2019.04.13 |
| [간단한 팁] 맥에서 트랙패드나 마우스로 장문의 텍스트를 아주 손쉽게 선택하는 방법 (0) | 2019.04.13 |