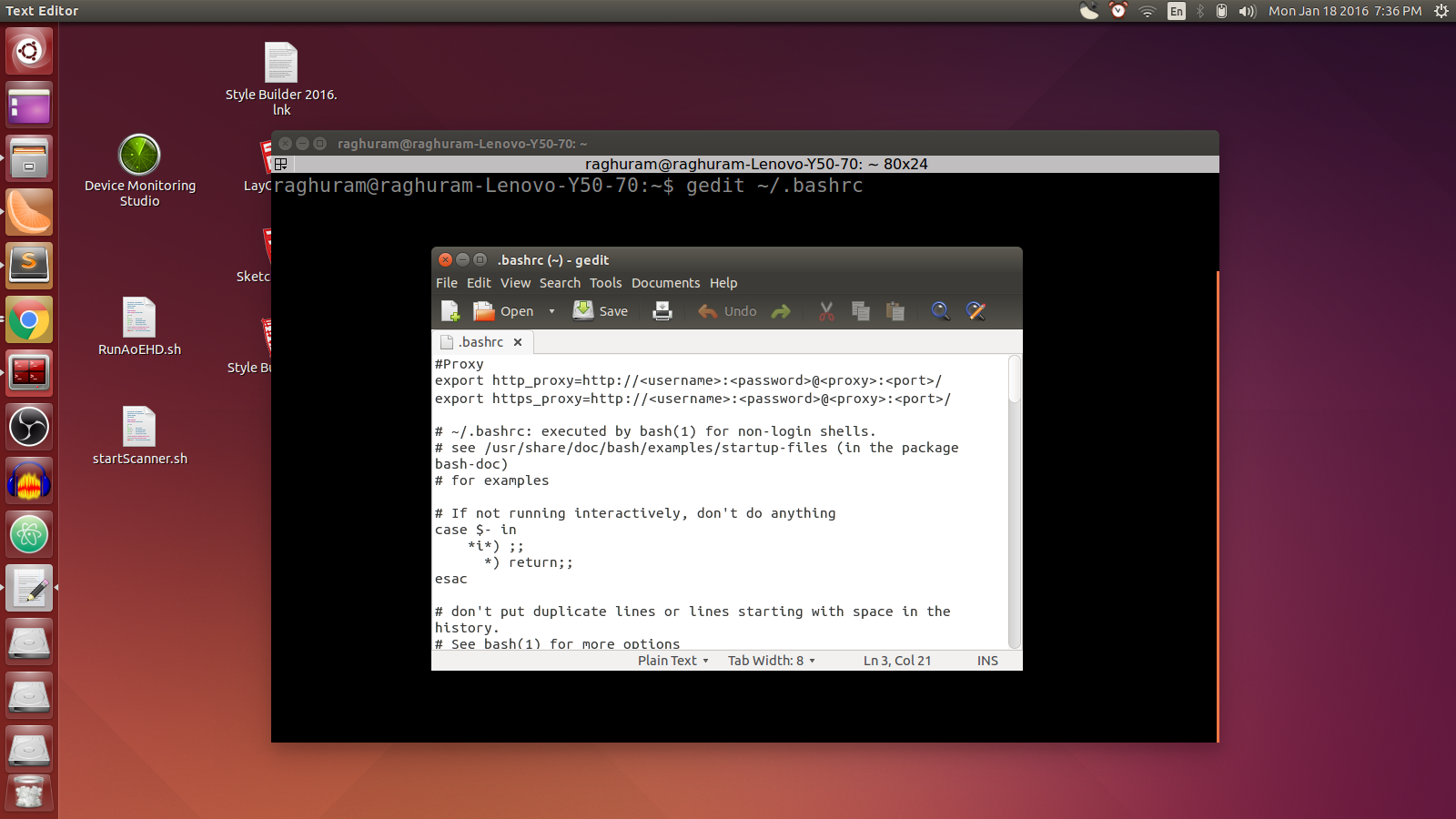Ubuntu 16.04 system service를 등록해 보자
Background
machine에서 server를 실행시키기 위해서는 system 동작 시에 자동으로 해당 server application이 실행될 필요가 있다.
예를 들어 cloud9이나 jupyter notebook을 ubuntu server에 설치하고 외부에서 사용한다고 가정해보자.
설치한 뒤에 수동으로 실행시켜도 되지만, 그러면 system을 reboot 한 뒤에 또 수동으로 동작시켜 주어야만 한다.
system에 service로 등록시켜 system 시작 시에 자동으로 동작시키면 이런 수고를 덜 수 있다.
Ubuntu 16.04를 기준으로 정리해 본다. jupyter notebook을 예로 든다.
※ 정확히는 모르겠지만 14.04 때는 이런 방법을 사용하였는데, 16.04부터는 달라진 듯하다.
Overview
- service file 만들기
- service 등록하기
Step by Step
service file 만들기
/etc/systemd/system/ 위치에 원하는 service file을 만들고 다음과 같은 내용을 넣어 준다.
service의 이름이 jupyterNotebook라면 file이름은 jupyterNotebook.service으로 한다.
# bash sudo nano /etc/systemd/system/jupyterNotebook.service
Copy
[Unit] Description=Jupyter Notebook Server [Service] Type=simple User=<username> ExecStart=/home/<username>/.local/bin/jupyter-notebook WorkingDirectory=/your/working/dir [Install] WantedBy=multi-user.target
Copy
<username> 등을 포함해서 해당 내용은 자신의 환경에 맞게 적당히 바꾸어야 한다.
service 등록하기
등록 방법은 간단하다. 다음을 bash에서 실행해 주면 된다.
# bash systemctl daemon-reload systemctl enable jupyterNotebook systemctl start jupyterNotebook
Copy
service 상태를 알고 싶다면 다음과 같이 확인해 볼 수 있다.
# bash sudo systemctl status jupyterNotebook
Copy
설정 등을 바꾸어서 다시 시작해야 할 때는 다음과 같이 한다.
# bash sudo systemctl restart jupyterNotebook
Copy
멈추거나 등록을 해제하고 싶다면 다음과 같이 하면 된다.
#bash sudo systemctl stop jupyterNotebook sudo systemctl disable jupyterNotebook
Copy
services 확인하기
service 전체 목록을 보기 위해서는 아래 명령을 실행 시킨다.
# show all services that has been loaded at boot and are active now systemctl list-units --type service # all services no matter they are active or not systemctl list-units --type service --all
Copy
Summary
어떻게 작동하는지, service file은 어떤 의미인지 정확하게는 알 수 없지만, 일단 된다.
14.04에서 쓰던 방법은 실패하는경우도 많았는데, 이 방법은 아직 그런 예가 없다.
'IT기술 관련 > 리눅스' 카테고리의 다른 글
| 자주 쓰는 리눅스 기본 명령어 (0) | 2022.01.10 |
|---|---|
| 리눅스 폴더별 용량 확인 방법 - du -h (0) | 2019.11.21 |
| [Ubuntu] .deb 파일 설치 그리고 삭제 방법 (0) | 2019.11.13 |
| 우분트에 프록시 설정하기 (0) | 2019.11.13 |
| Ubuntu에 sftp 설정하기 (0) | 2019.10.23 |