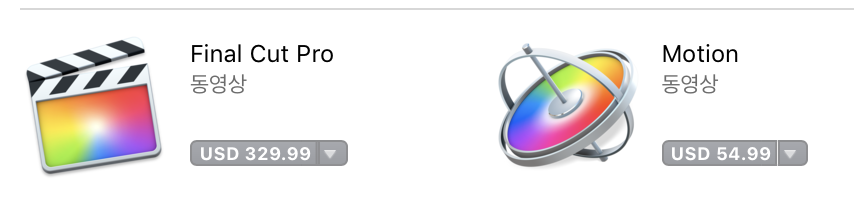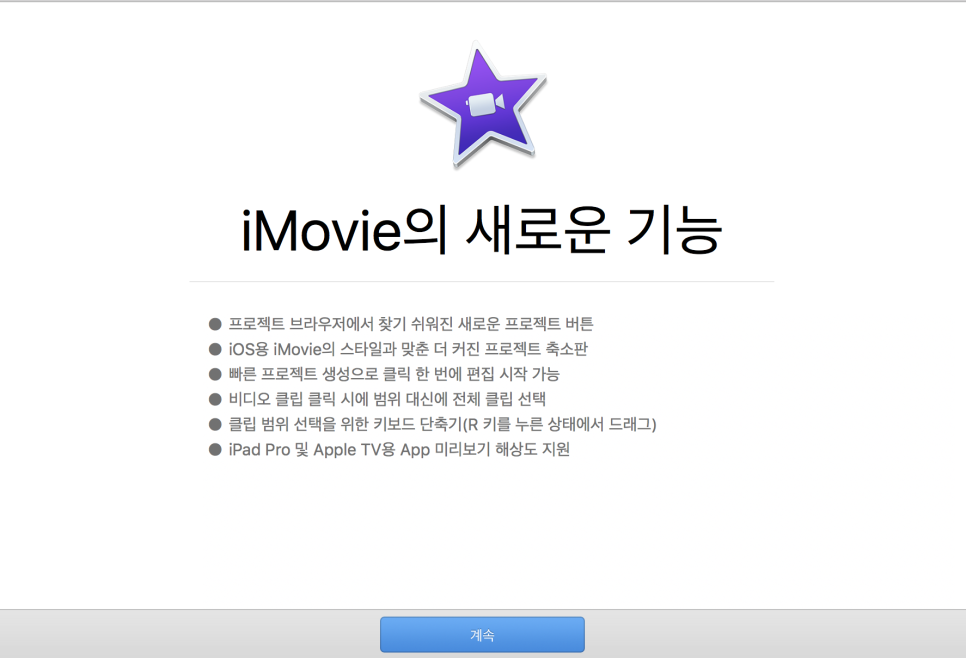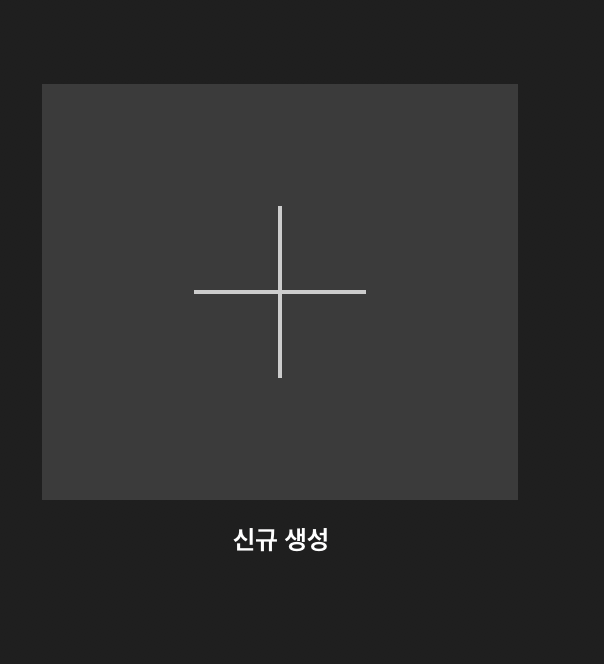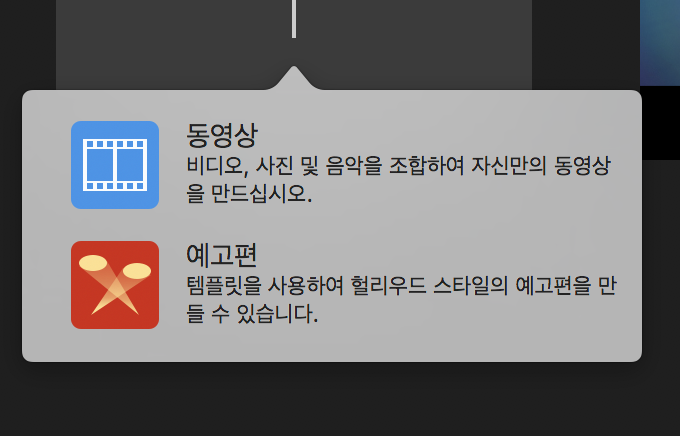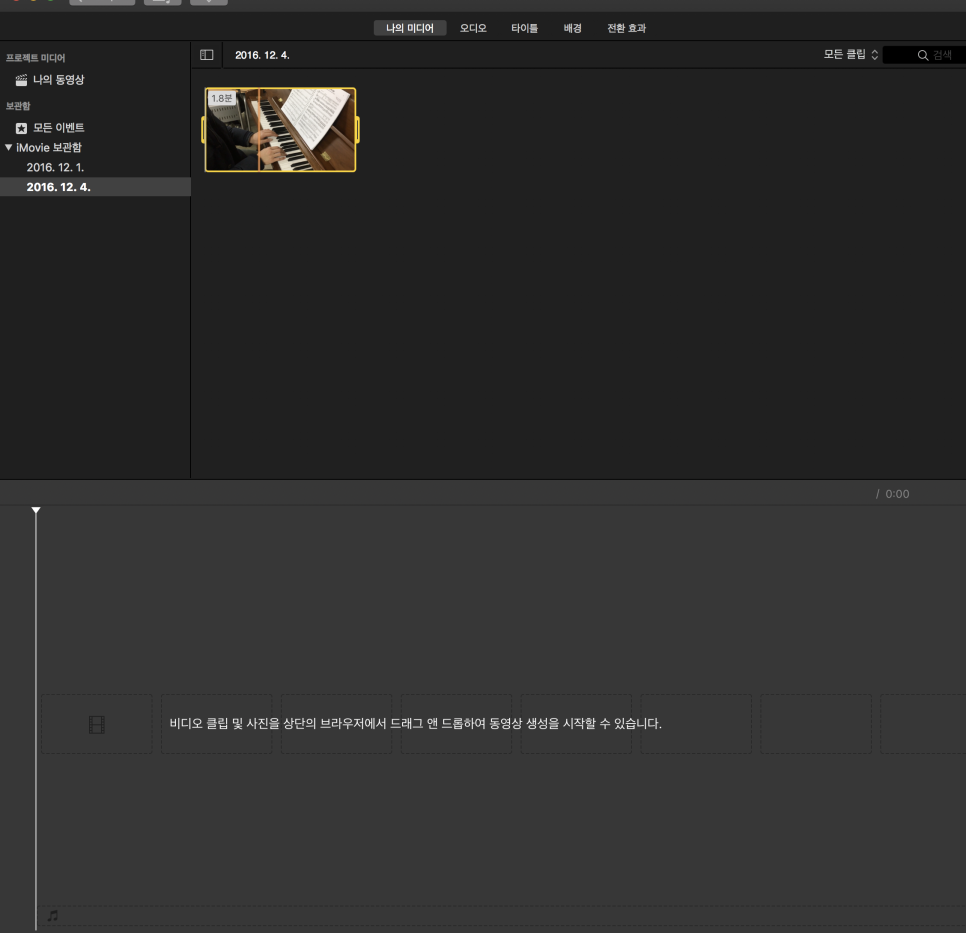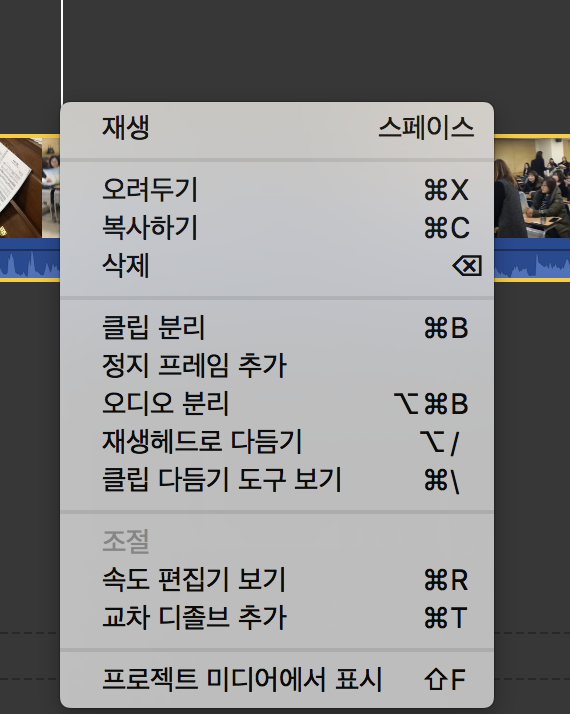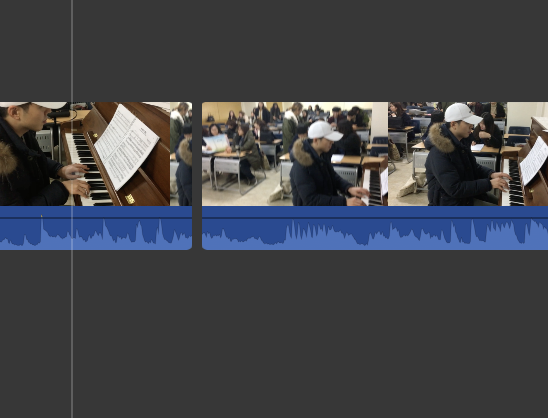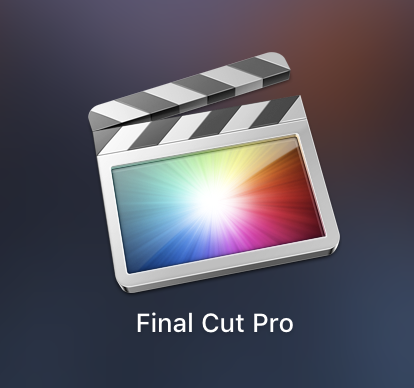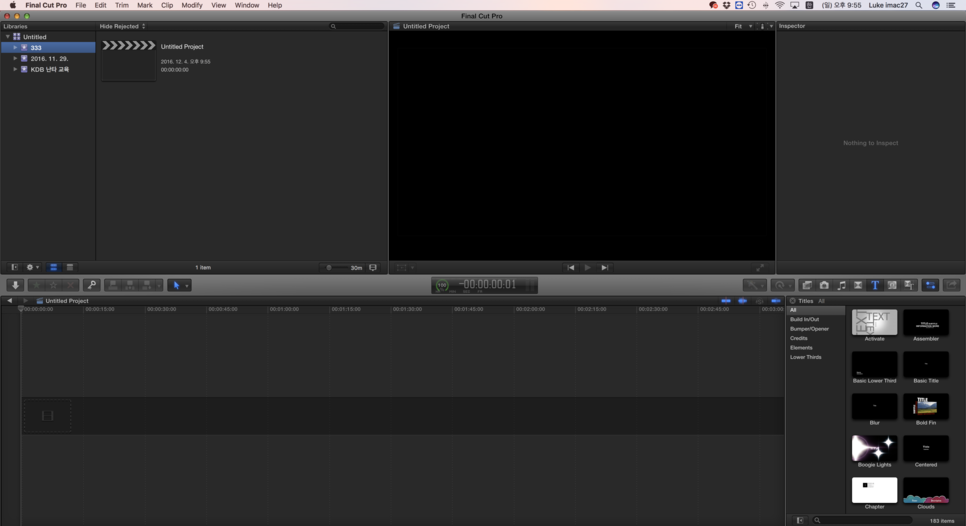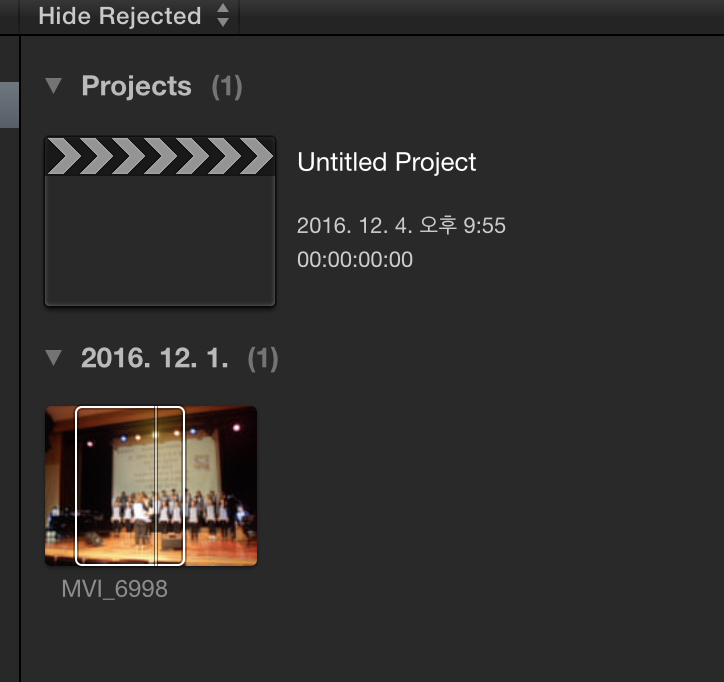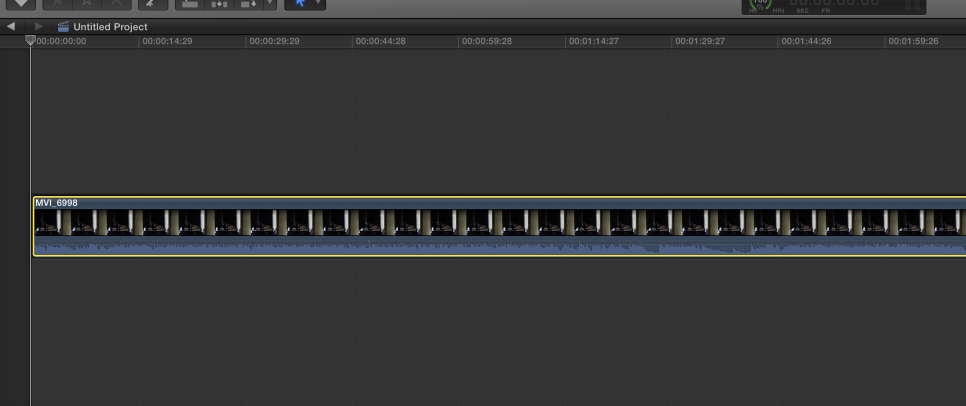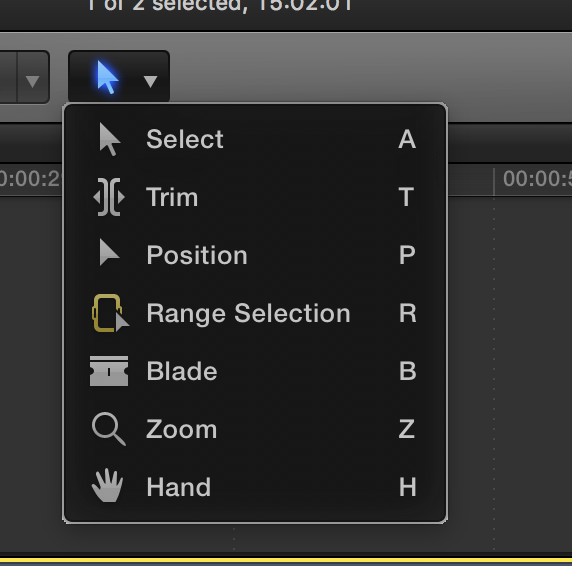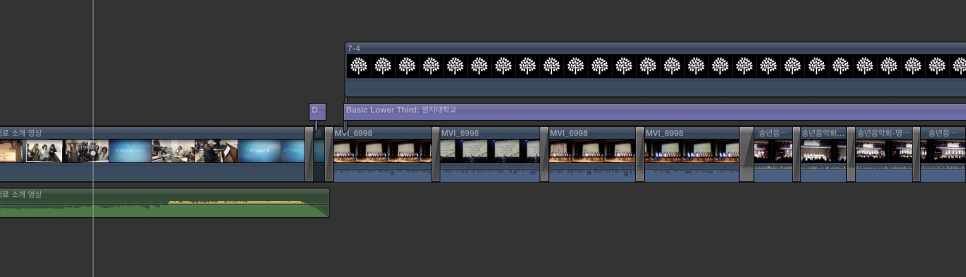출처: https://macnews.tistory.com/427
들어가며
웹페이지에서 장문의 텍스트를 선택할 때 혹시 손가락이 풀려 기껏 힘들게 지정한 선택 영역이 휙 하고 풀려버린 경험이 있지는 않으십니까? 혹은 트랙패드의 물리적인 크기 제한때문에 이런저런 꼼수를 사용해 오셨다구요?
이제 큰 힘들이지 말고 마우스나 트랙패드로 장문의 텍스트를 선택해 주세요.
사용 방법
웹페이지는 특별한 경우 아니면 사용자의 입력을 받을 필요가 없기 때문에 기본적으로 '깜빡이는 커서'가 표시되지 않습니다. 이 때문에 웹브라우저에서 Shift 키를 이용해 텍스트를 선택해줄 수 있다는 것을 모르시는 분들이 많은 것 같습니다. 하지만 웹브라우저도 다른 텍스트 편집 프로그램과 마찬가지로 아주 손쉽게 선택 영역을 지정해 줄 수 있습니다.
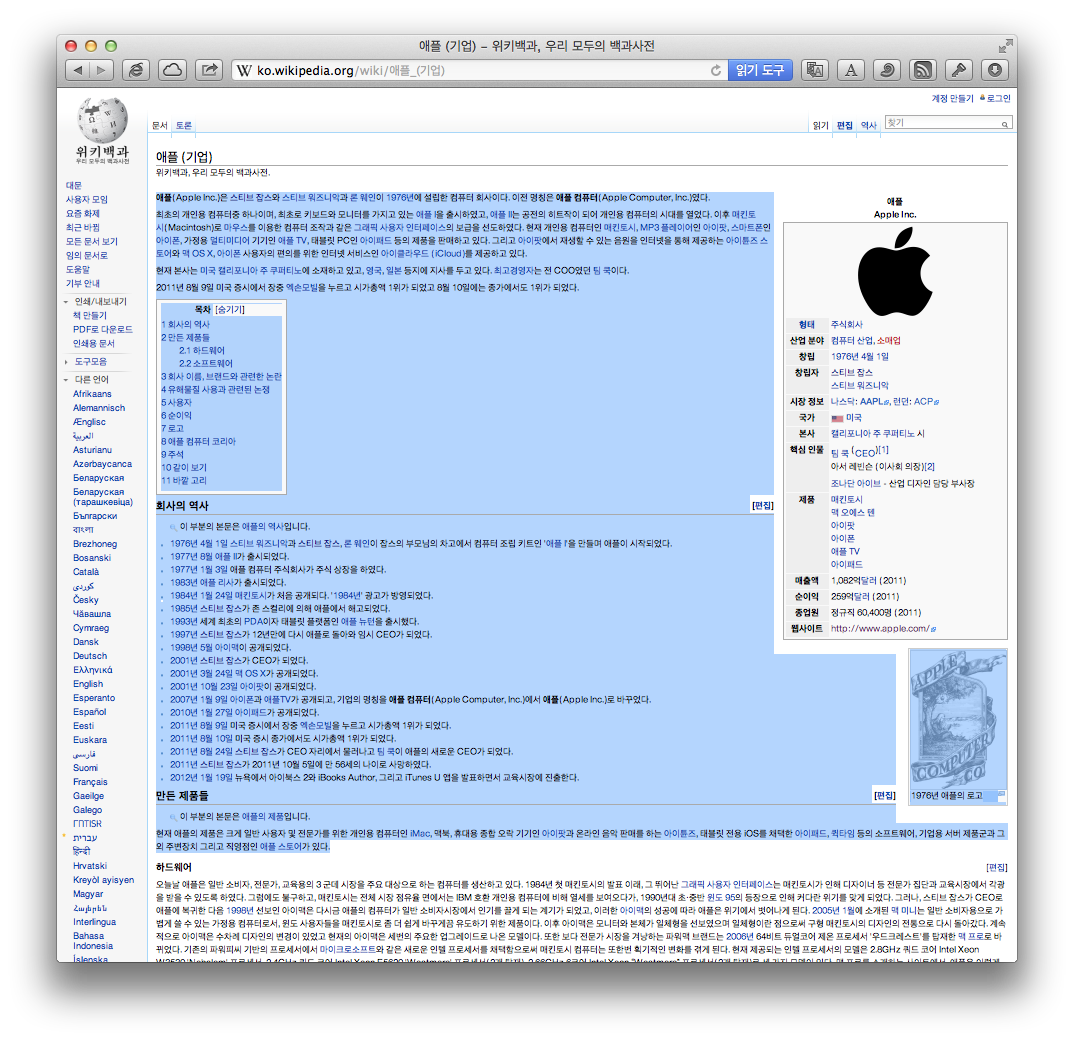
위는 사파리에서 위키피디아 웹사이트를 띄워놓은 것입니다. (글 보면서 똑같이 해보고 싶으신 분들은 >링크< 누르셔서 위키페이지를 열어주세요)
내용이 한 눈에 다 들어오도록 웹페이지를 Command + - 키로 축소시켜놓은 것인데 실제로는 스크롤을 몇 번은 해줘야 내용을 다 볼 수 있을 만큼 분량이 제법 많은 편입니다. 트랙패드나 마우스로 이정도 분량의 텍스트를 선택 영역으로 지정하기가 생각만큼 녹록하지는 않습니다.
하지만 장문의 텍스트를 선택할 때 처음부터 무작정 트랙패드를 드래그 해주 실 필요없이, '선택 영역이 시작하는 단어 바로 앞'에 커서를 놓고 일단 한번 '톡' 클릭해 줍니다. (한번 클릭해 주신 다음에는 마우스나 트랙패드에서 손을 때주셔도 상관없습니다.)
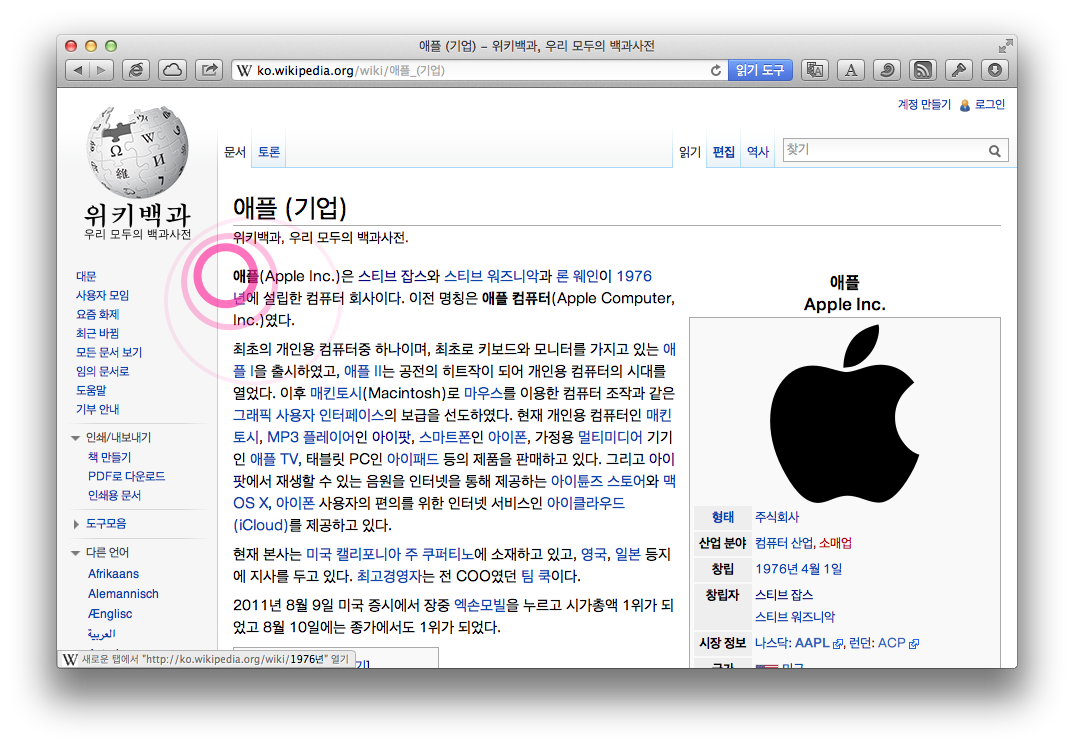
그리고 '선택 영역의 끝부분에 해당하는 단어 바로 뒤'에 커서를 위치시킨 후 Shift를 누른채로 한번 더 '톡' 클릭해 줍니다.
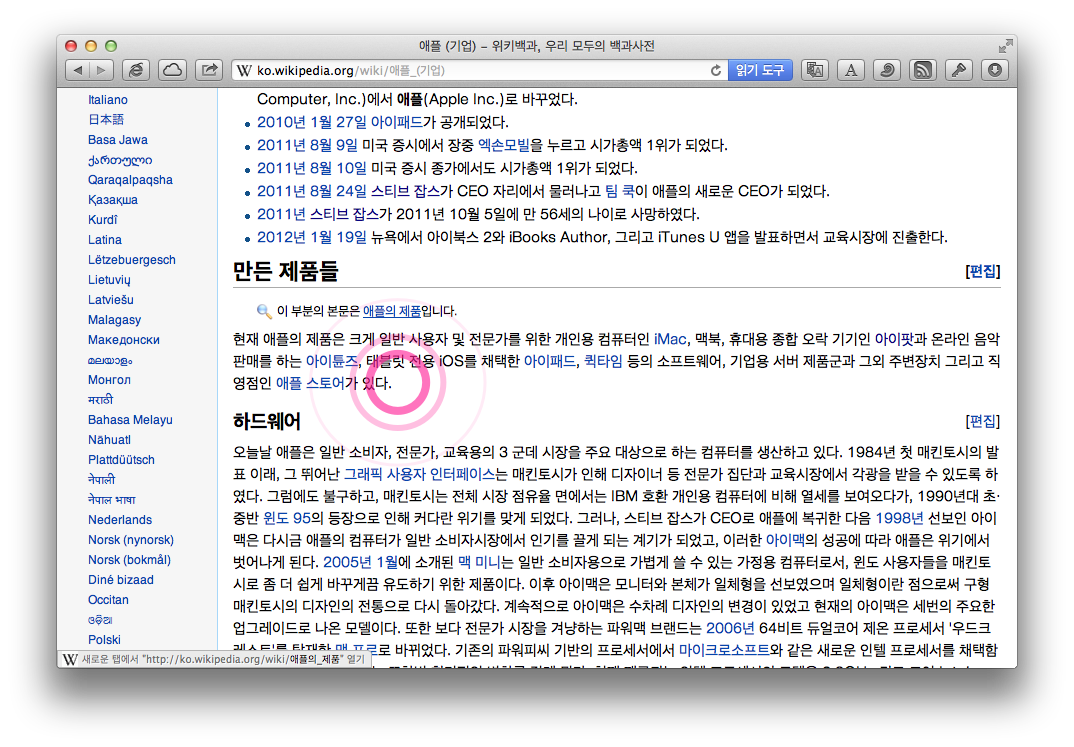
'선택 영역의 시작에 해당하는 단어'부터 '선택 영역의 끝 부분에 해당하는 단어'까지 한방 선택 영역으로 지정됩니다!
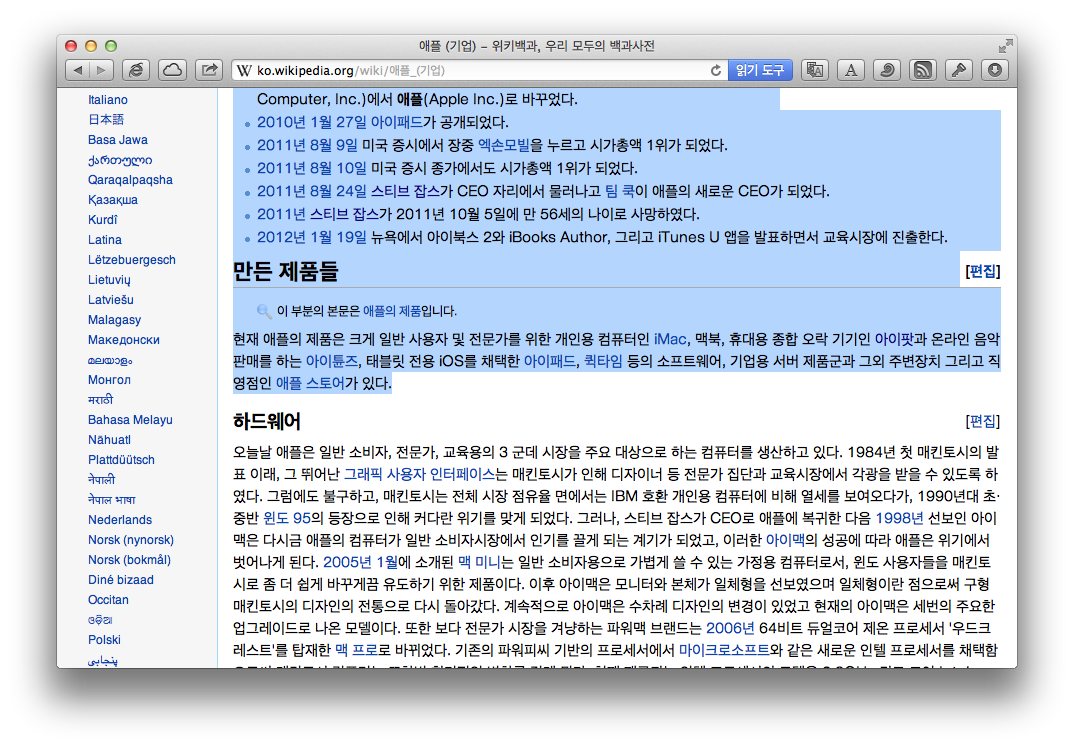
다시 말해 장문의 텍스트를 선택할 때 마우스나 트랙패드를 줄줄 끌어내려 올 필요없이 '톡' / Shift + '톡' 으로 쉽게 선택 영영을 지정해 줄 수 있습니다.
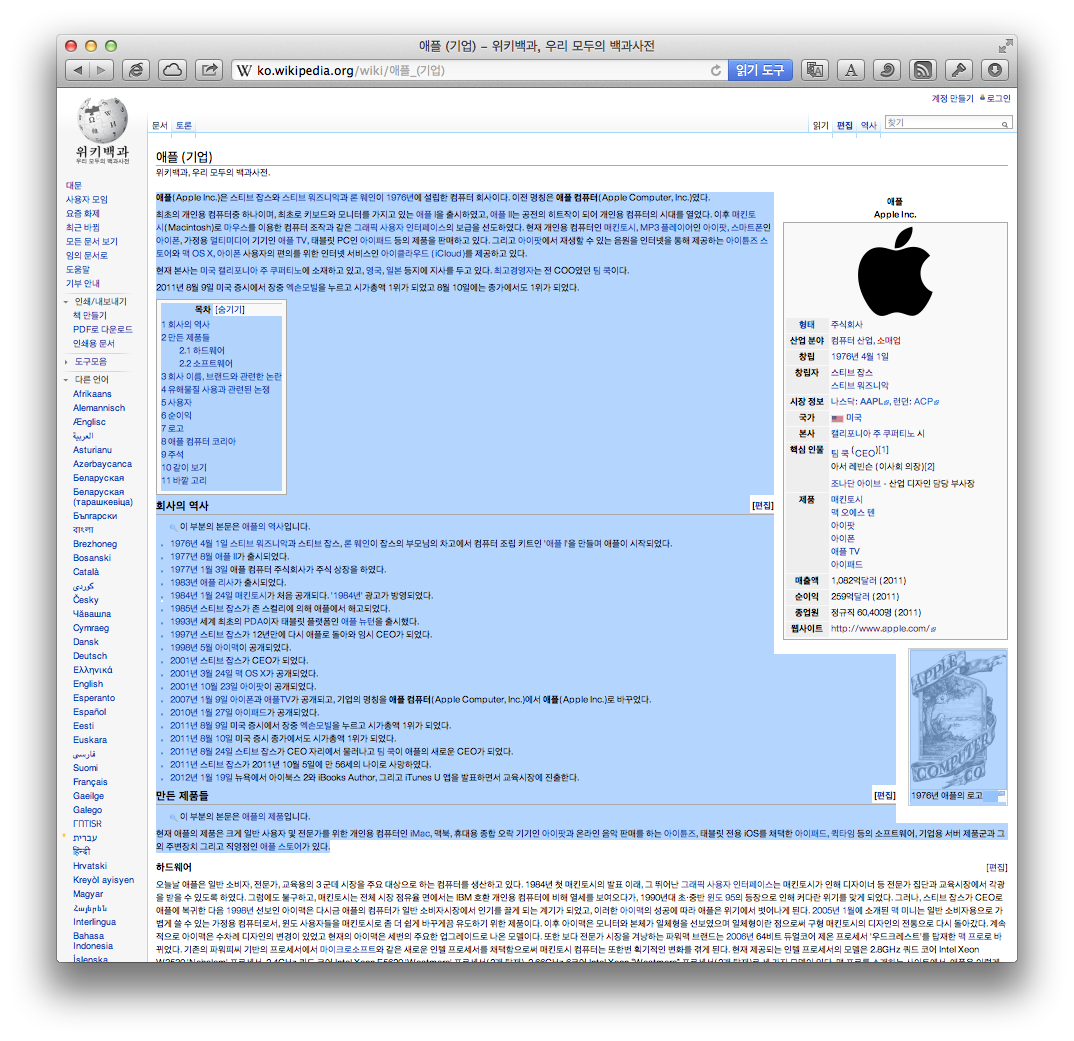
한가지 더
텍스트를 필요 이상으로 많이 선택하셨다구요? 그럼 처음부터 다시 선택 영역을 지정해줄 필요없이 Shift를 누른채로 원래 찍으려고 했던 부위를 다시 '콕' 찍어주세요.
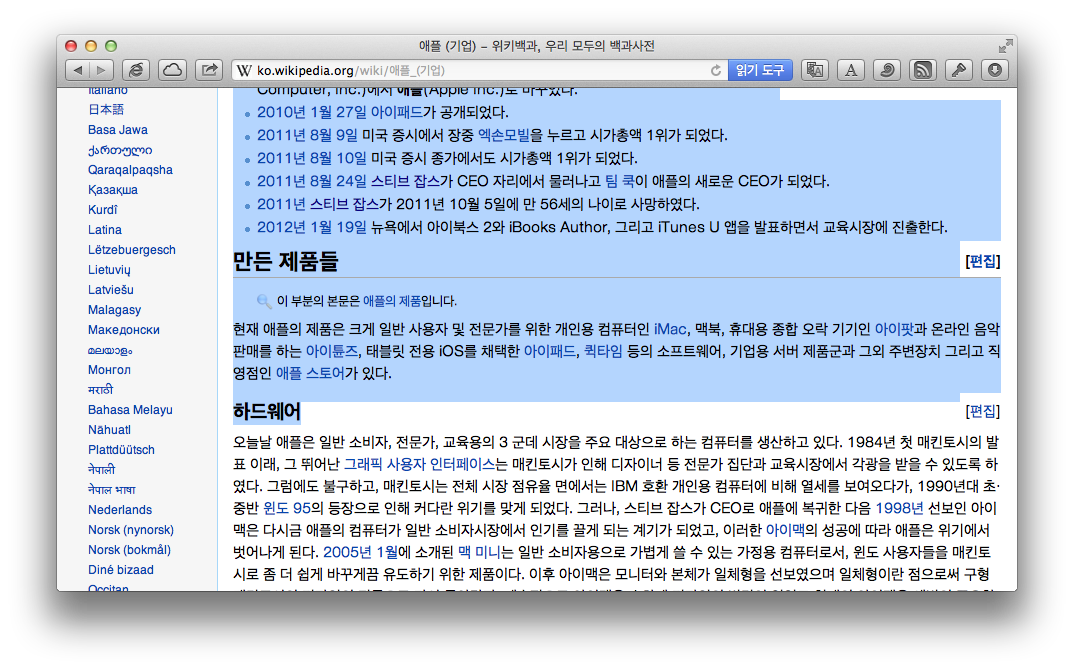
'... 애플 스토어가 있다.' 바로 뒤에서 Shift + '콕'
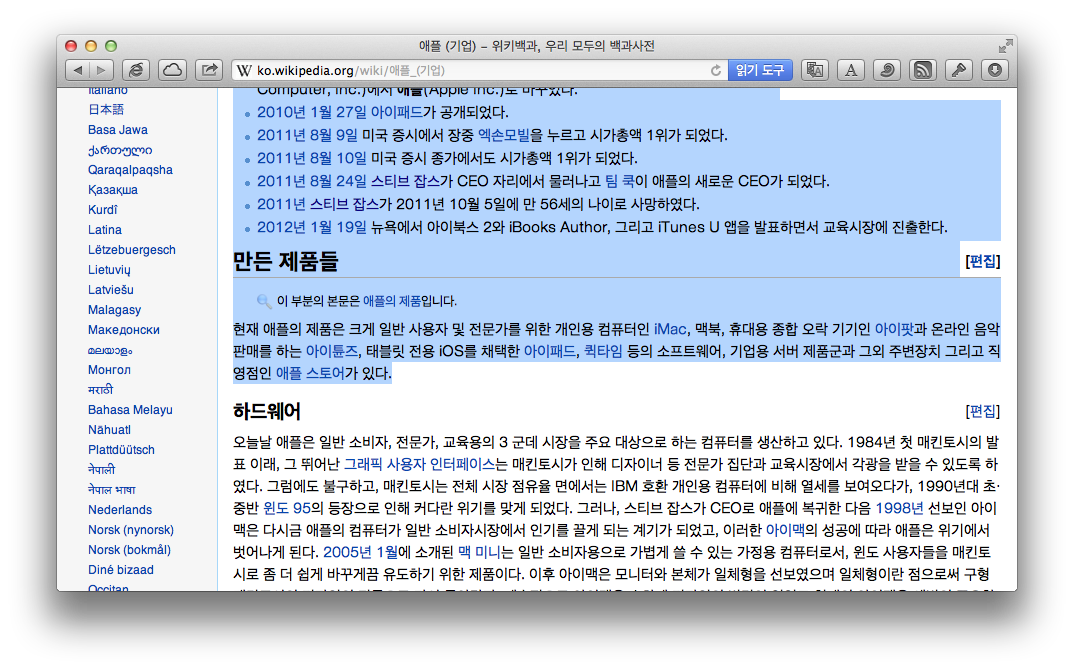
텍스트를 모자라게 선택한 경우에도 Shift 키를 눌러 원래 포함하려던 부분까지 '콕' 찍어주세요 :-)
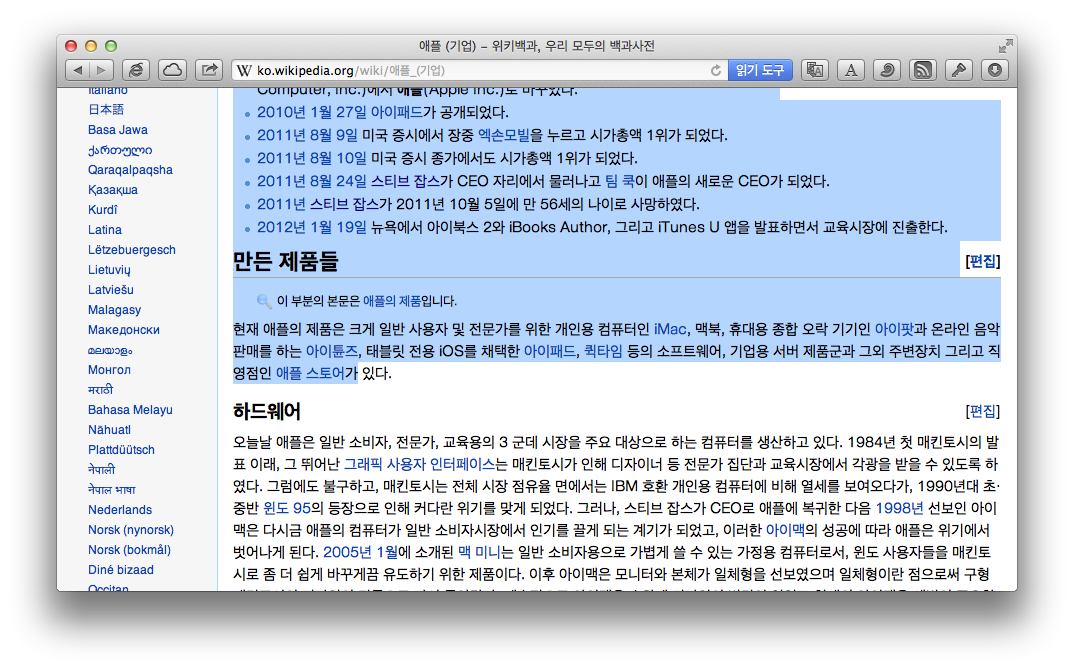
'... 애플 스토어가 있다.' 바로 뒤에서 Shift + '콕'
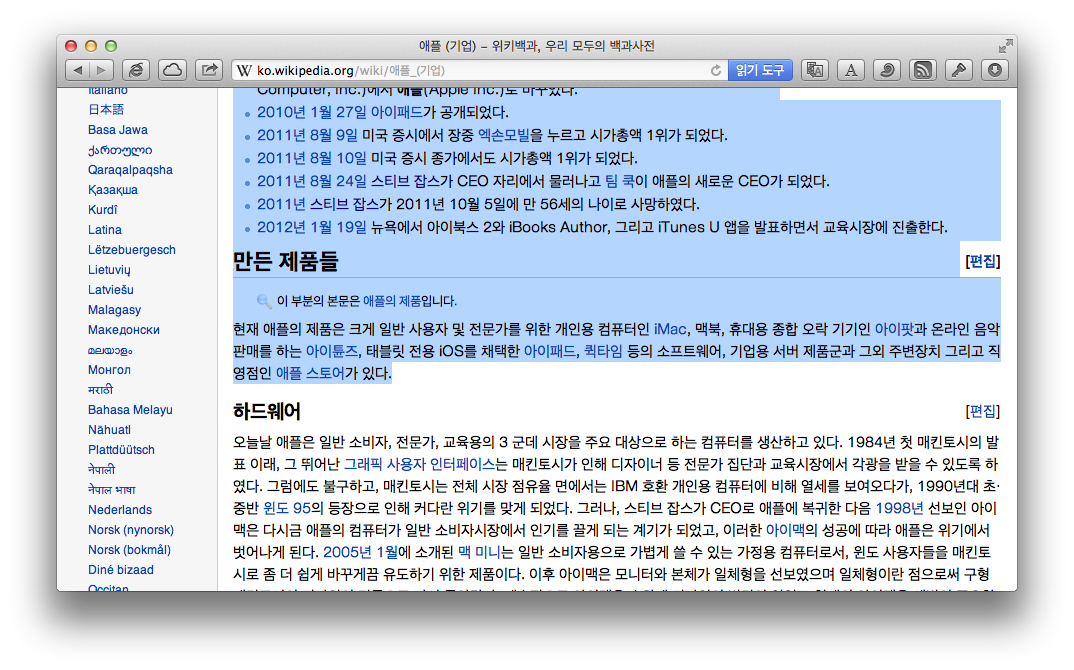
웹 브라우저 뿐만 아니라 텍스트를 선택할 수 있는 프로그램이라면 이 방법을 모두 사용하실 수 있으니 기억해 두세요 :-)
'IT기술 관련 > MAC OS' 카테고리의 다른 글
| VDI, VHD, VMDK 파일들의 차이점 (0) | 2019.04.13 |
|---|---|
| 맥북에 Virtual Box 설치하기 (0) | 2019.04.13 |
| 맥북 용량 확인하는 방법 (0) | 2019.04.13 |
| 맥북 동영상 편집 프로그램 소개 (0) | 2019.02.03 |
| 맥북∙애플 키보드에서 Home, End, Page Up, Page Down 키 사용하기 (0) | 2019.02.03 |